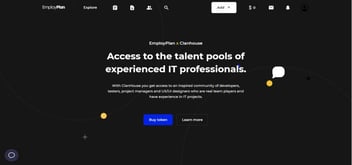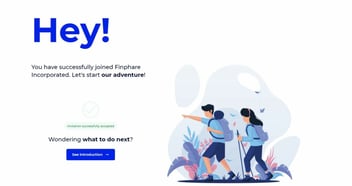Before we jump right in it’s good to understand what EmployPlan really is and what it’s not. EmployPlan is a platform to as autonomously as possible, manage resources and essential operations in your consultancy, agency, or software house business.
Put simply, as painlessly as possible:
- Plan resources for your client projects
- Help you understand your operations and situation at a glance
- Manage an international talent pool with various skillsets
- Detect risks to your operations to act proactively
Most of consulting companies use Jira for task tracking or Clockify for timesheets already. They use them way before they consider using tools such as our own. We don’t want to replace software that works. Just provide the situational awareness to glue it all together.
As such you will fail to find any task management, timesheet or accounting functionality in our software.
We are more into a bird-eye view into your multi-project resource allocation & agency business insight to complement the tools you are likely already using.
Autonomous talent management
What’s special about EmployPlan is its autonomous management of talent, allowing you to focus on growing your agency rather than having to run around, asking people to update their skills or planning training to stay in touch with your needs as an agency.
In short, your employees let us know what kind of education they finished, courses, books, experience, you name it! Our autonomous system then automatically determines their skill levels in several hundred technical skills.
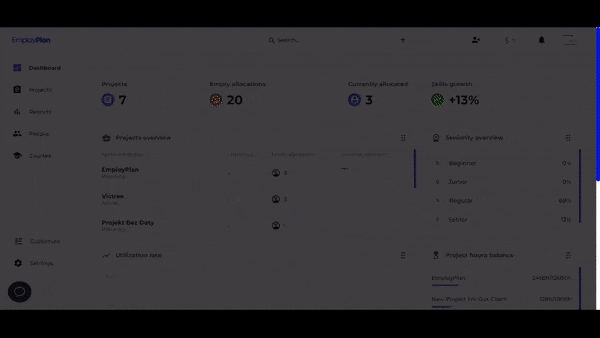
You plan who you need when to satisfy your client’s project requirements and the system automatically updates your employee skills data based on the projects your employees are assigned to. That means no filling out 1-5 star surveys ⭐️⭐️⭐️⭐️⭐️ ever again. It’s full-auto!
What’s better, the system figures out itself where you are going with your demand for talent, and automatically recommends your employees education to match it.
Easy Peazy Lemon Squeezy. 🍋
💡 Here’s a tip: You can control how the system behaves using various feature parameters. You can change them in Settings -> Institution
Add your team
Now that we have an overview, let’s jump straight into EmployPlan!
The first thing you can do is invite your team members, to do so:
- Click the 👤+ icon on the right hand side of the navbar
- Paste the list of emails separated by a newline, coma or semicolon (whichever you prefer, just be consistent)
- You can copy and paste a distribution list from outlook too, just remember to unroll it

While the app allows you to create dummy account without actual email associated (virtual accounts), we recommend all our clients to invite all of their scheduled staff as well, due to the benefits obtained from using the autonomous talent management fuctionality. There is not difference in price, but there is a difference in value.
Setup your dashboard
Now let’s look at our homepage. The first time you log in, you should find yourself on an interactive Dashboard with various widgets. These provide you and quick access menu for various actions you can perform, along with some valuable insight such as your utilization rate, project values, available people, project status and many other.
The Dashboard is personalizable. You can drag and drop the widgets around to customize it to your preferences.
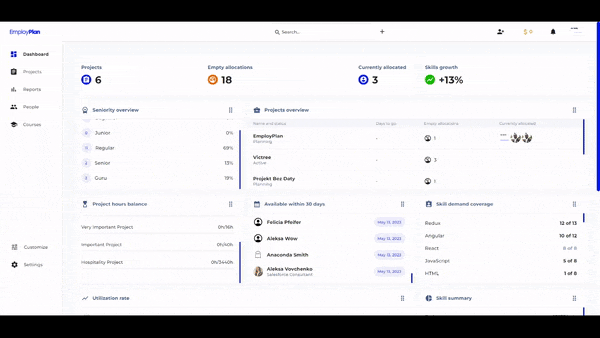
💡 Here’s a tip: While the system generally defines availability in % FTE, typical of consulting, on the widgets it will recalculate it to hours, assuming 100% FTE is 8h
To add or remove widgets:
- Scroll down to the bottom of the Dashboard
- Click Edit and a contextual menu will pop up
- To remove a widget click on the 🗑 icon on the widget to be removed
- To add a widget click the ➕ icon on any of the widgets inside of the left-side contextual menu
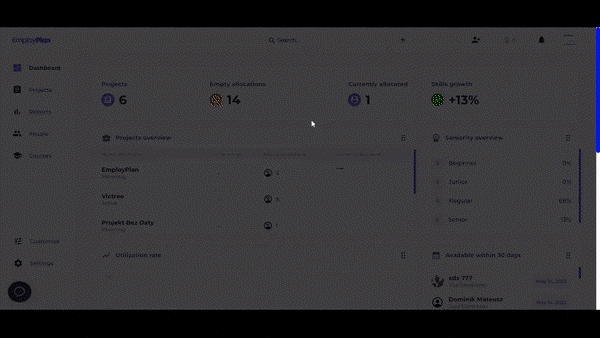
If you can’t find the widget you are looking for, please let us know and we will be happy to add it for you! 👌🏻
Create projects
Now let’s jump over to the project planning view. Here is where all your projects reside. You can switch between the Timeline and the Chessboard views. The Chessboard is more detailed and provides a lot valuable insight you use to improve planning, while the Timeline is there to give a bird eye view into the schedule.
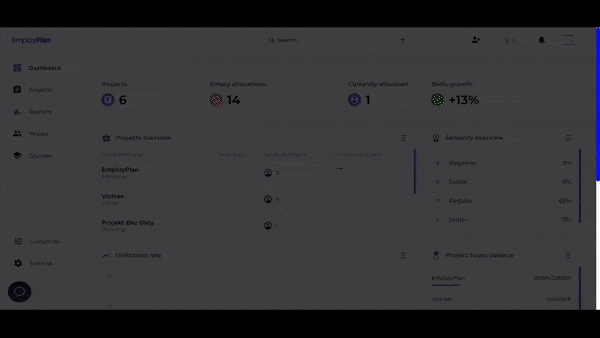
💡 Here’s a tip: The Chessboard is real-time so you can collaborate on it without screen sharing while on zoom meetings
Let’s start by creating a new project:
- In the Chessboard view
- Click the Create button just next to the project list
- Alternatively use the ➕ icon in navbar and select Project
- You can choose the dates and add labels
- Click Save
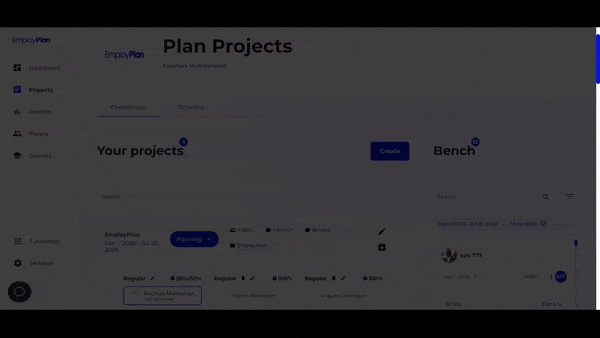
💡 Here’s a tip: If you click on the project name, you will be taken to project details where you can attach files, leave notes or see activity across the project from connected systems
Create allocations
Say we need a consultant to work on a client project for 6 months. We would create an allocation slot for that. To create a new allocation, on the just created project:
- Click Add Slot
- Define the dates on which the consultant needs to be involved, the % of FTE required and the skills needed
- All fields are optional
- If the dates are left blank, the system will assume the allocation date is the same as project date
- You can also use the Save As Template button to save it for later
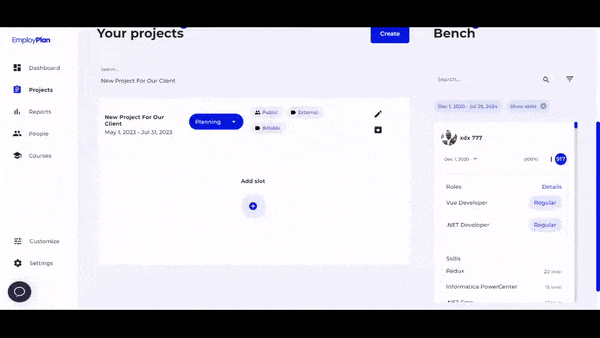
💡 Here’s a tip: On Chessboard, If you click on the dates on an allocation card or a project, the Bench filter will automatically adjust to the date
Allocate a team member to a project
Now that we have the empty allocation in place, it’s time to assign someone to it! To allocate a person to a previously created allocation:
- On the Chessboard view, filter the Bench by clicking the filter button 🜄 next to the contextual search menu
- Select when the person should be available, what skills it should have and a minimum number of the days the person should be available in the period
- Once you are satisfied with your results click Filter button
- Now simply drag and drop the person onto the allocation
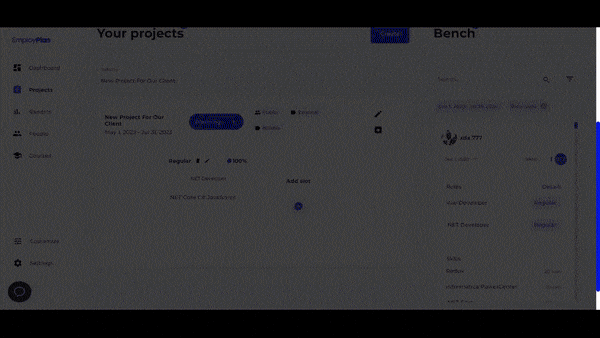
💡 Here’s a tip: That’s not the only way to assign a consultant, a person can be assigned also from people search, dashboard, timeline, their profile
You will notice that the skills you selected in the allocation lighted in colors. This is meant to give you a glimpse into how well the person matches your requirements.
🟩 Green – Is a good match and the person should have enough skills
🟥 Red – The person is not skilled enough or could still improve
🟨 Yellow – The person won’t use the skills in the job but they seem significant, suggesting a person could be used elsewhere better.
💡 Here’s a tip: You can adjust what the system considers a match under Settings -> Institution
One-click recommendations
You can also choose to ask EmployPlan AI to recommend the best fitting person. To do so simply click the profession name on the relevant allocation slot.
The app will instantly browse through the entire database, providing you with a list of people best fitting the defined allocation.
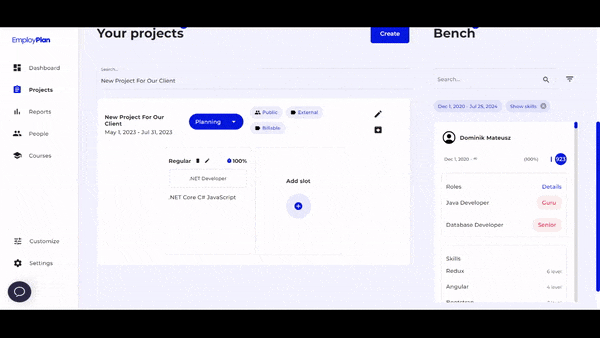
💡 Here’s a tip: If the project is in the Active status, the team members will receive an email notification the moment they are assigned to the project
Identify risks to prevent them
Great! Now that we have the happy path through, let’s try to break it a little! 💥
Create a new allocation, make sure it’s overlapping in dates with the other allocation you created earlier. Also make sure that the sum of both % FTE is more than 100%.
Now assign the same person to that allocation.
You will notice that a red triangle icon ⚠ appeared on the allocation card.
While you plan your engagements, the app under the hood analyses various issues that might occur, and it provides you with a list of risks for each planned allocation, as you plan. Most often the system will just inform us when a person is overallocated, but occassionally interesting insight can appear here.
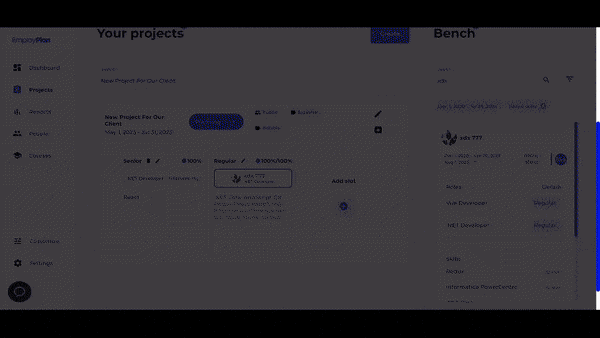
Upskill your team based on demand
Remember how we said at the beginning that the system is autonomously managing training recommendations?
Well, while you have been doing your planning, the system has been gathering information and involving your team in social learning.
Whenever someone in the team finishes a new course or reads a book, the system will notify anyone relevant, giving people an opportunity to share insight. As the system learns more about your organization, goals, needs, it also starts recommending your team education, in a continuous attempt to fit what people in your organization know, to what is needed.
Navigate to Courses from the Sidebar. EmployPlan contains a list of over 40,0000 courses from over 300 schools including Udemy, Coursera, PluralSight and many others, so that your employees can quickly look up and build development plans.
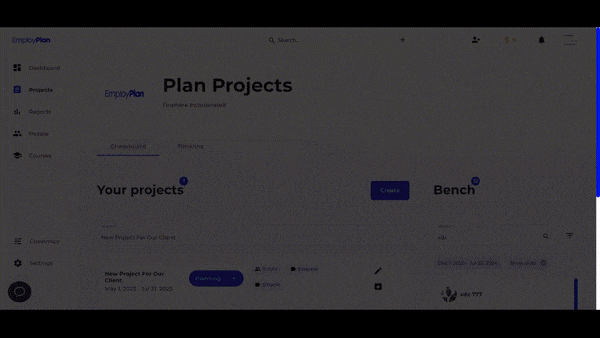
💡 Here’s a tip: You can add your own internal courses by clicking the ➕ icon in the navbar and selecting Add School / Add Course and ticking box Visible only in Your Institution Name
Customize your team’s settings
EmployPlan allows you to define multiple holiday profiles that you can then assign to different people.
This makes it so it’s incredibly comfortable to manage large internationally distributed teams with various holiday schedules. 🕑
To add a new holiday profile:
- From the Sidebar click Customize
- Select Holiday profiles
- Click Create button
- Here you can select the base country for which the holidays should be taken
- Once selected, you can add or remove holidays by clicking on relevant day on the calendar
- When finished, click Create
💡 Here’s a tip: That’s not the only customization, you can also define skill advancement trees for each role and add or remove skills. The app comes with 30 professional roles specific to consulting that you can clone and use as templates. Be sure to check Customize -> Professions
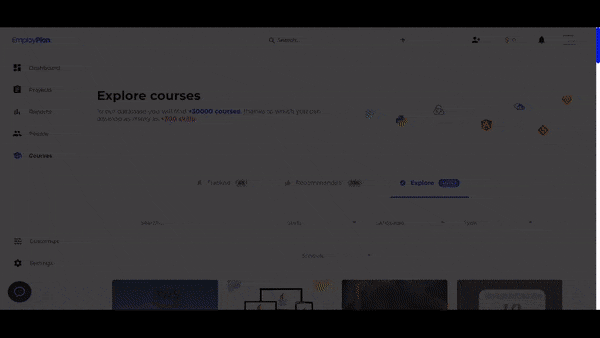
💡 Here’s a tip: If there are no custom holiday profiles defined, the system will by default assume holidays in-accordance with the person’s country of residence
To then assign it to a person:
- From the Sidebar click People
- Click on the name of the relevant person
- Click three dots sign ⋯ and then click Change country of residence
- Select the previously created holiday profile
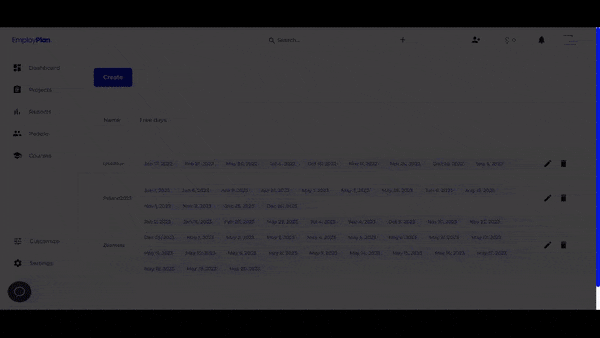
💡 Here’s a tip: You can also set here the contractual details, labels or create an anonymized blind CV for the person that you can share with a link
Would you like to learn more?
Need help with your testing? Schedule a quick onboarding call and we’ll go over the basics and answer any questions.
You can also reach out to us at hey@employplan.com or by clicking the tiny chatbox in the top left corner inside of the app